Windows11へアップグレード GIGABYTE製のマザボでTPN2.0を有効にする
新製品がWindows11ばかりになってきたこの頃、Windows10があと2年くらいでサポートが終了してしまうという話はこの記事を見ているひとのほとんどが知っている話でしょう。
その中で僕のメインデスクトップPCのOSはWin10でした。
なぜ今までやっていなかったかというとTPN2.0を有効化されてなくてインストールできなかったからです。
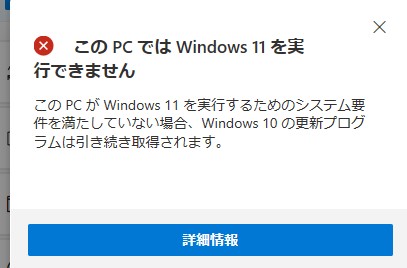
TPN2.0っていうのは簡単に言うとデバイスでセキュリティの機能を提供するモジュールです!
PCのマザーボードがGIGABYTE製のZ390 AORUS ELITEというもので、なかなかTPN有効の記事が見つからなかったからという理由もあったんですけどね。
OSをWin11にしようと決断した理由は、「最近起動してから動作が安定するまで時間かかるなー」とか「3年使用して不要ファイルが多そうだなー」って感じてたからです。もともとはOSを再インストールしようって思ってたついでですね笑
OSをアップグレードする前に
まず、OSをアップグレードするのに数時間かかるのでPCを触らない時や時間があるときに行いましょう。
OSをアップグレードするっといってもやることは初期化とほぼ変わらないのでまずはデータをバックアップしておきましょう!
僕の場合は、

このようにOSとソフトのファイルが入っている「Cドライブ」と写真や動画などのメディアが入っている「Dドライブ」に分けて使用しています。もしPCが壊れたっていうときでも救出できる確率が上がるからです。
OSを入れなおす=OSが入っているストレージのみ初期化すればよいということなのでまずDドライブをPCから外しちゃいましょう!
OSが入っているストレージに写真などを入れてる人はあらかじめUSBメモリなどに移しておきましょう。
あとは何のソフトを入れていたかメモをしたり、ソフトやゲームのデータのバックアップを取っておいてくださいね!
これ忘れてたらマジで後悔します笑 僕はTerrariaのゲームデータ飛ばしましたねー。
TPN2.0を有効にする
Windows11にするためにはTPN2.0を有効にしないと要件を満たしません。
有効するためには、PCを再起動して起動中にF8を押すとBIOSが起動するのでそこから有効の設定を行います。
BIOSというものはマザーボード上に搭載されているプログラムです。なので自身のPCのマザーボードによってTPN2.0の有効の手順が異なることがあります。
僕の場合は、先ほども言いましたがGIGABYTE製のZ390 AORUS ELITEというものです。
一応、手順は
- ADVANCED MODE
- Settings
- Miscellaneous
- Intel Platform Trust Technology (PTT)
- Enabled
- 保存して終了
という感じです。
これでWin11にアップグレードする準備ができました。
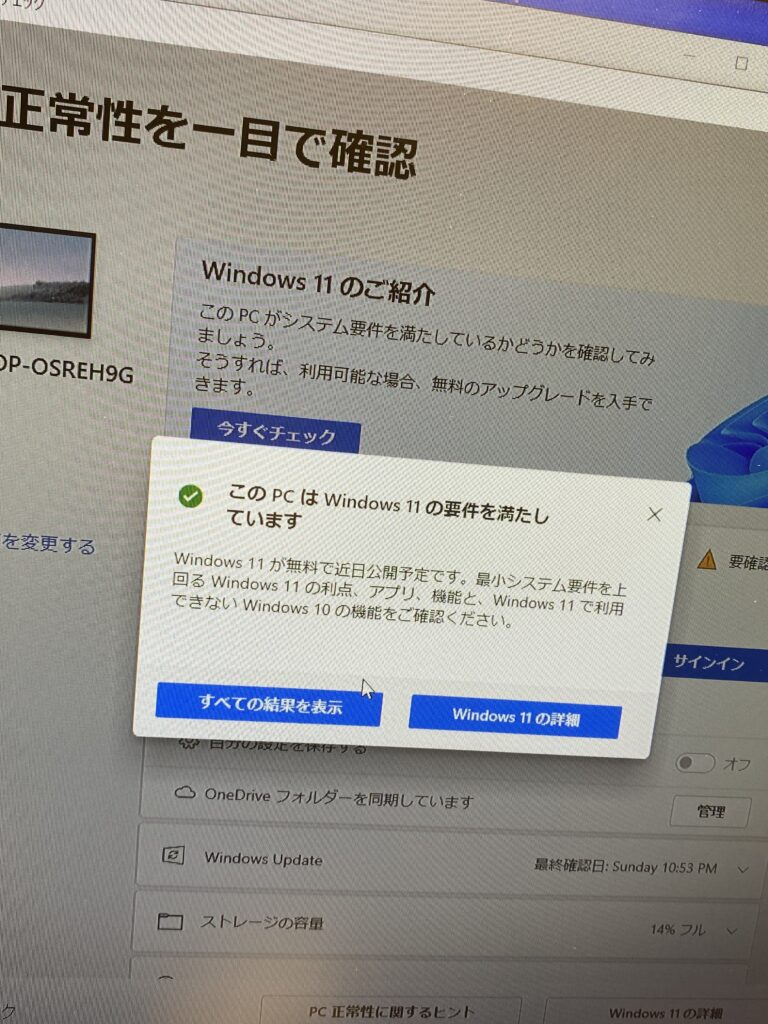
なんとなくOSをアップグレードする時、OSを再インストールするようなものでもあるのでライセンスキーの再入力の必要が出てくるのかなと思っていたのですがその心配はなかったようです。どうやらPC自体にライセンスキーが記憶されているらしく安心しました。
Windows11にアップグレードする
あとは簡単な手順です。
- 設定を開きます
- アップデートとセキュリティを選択します
- アップデートをチェックするを選択します
- ダウンロードとインストールを選択します
アップグレードに数時間かかるのでPCを放置しておいて大丈夫です。
アップグレードが終わると、PCの初期設定画面が表示されるのでそれぞれ任意の設定をしておいてください。
最後に、取り外したストレージを取り付けるかバックアップしておいたデータを戻すかして、ソフトウェアをインストールすれば終わりです。(このインストール作業がめっちゃワクワクする)



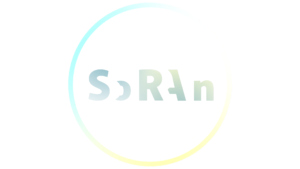
ディスカッション
コメント一覧
まだ、コメントがありません