自己流のChromeのカスタム・使い方
こんにちはそおらんです。
WindowsのPCやAndroidのスマホを使ってる方はChromeを当たり前のように使ってますし、見ますよね。
そんな中でものすごく快適!とまではいかないけど、自己的にいつもより使いやすいPC版Chromeのカスタム・使い方を紹介していきます。
見栄え重視のものがほとんどかもです。
それでは参考程度によろしくおねがいします!!
目次
ウィンドウのテーマ
これは使ってたり知ってたりする方も多いと思いますがChromeの上部タブの部分の色を変更することができます。
設定の方法はとても簡単です。
設定方法
まず、右上部のアイコンをクリックします。
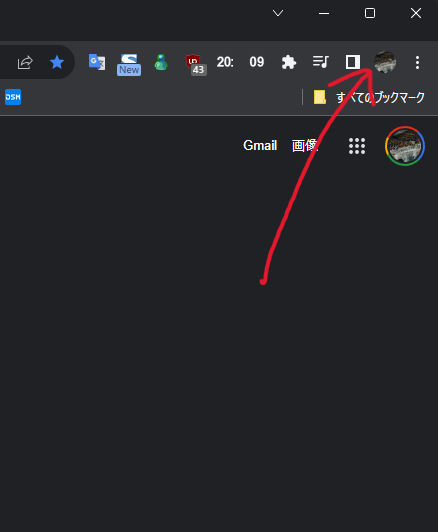
ペンのマークをクリックします。
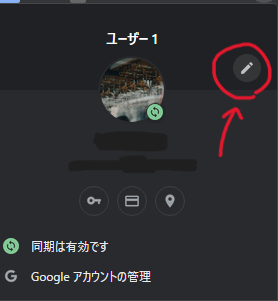
すると、この画面が表示されるので好きなテーマを選択することができます。
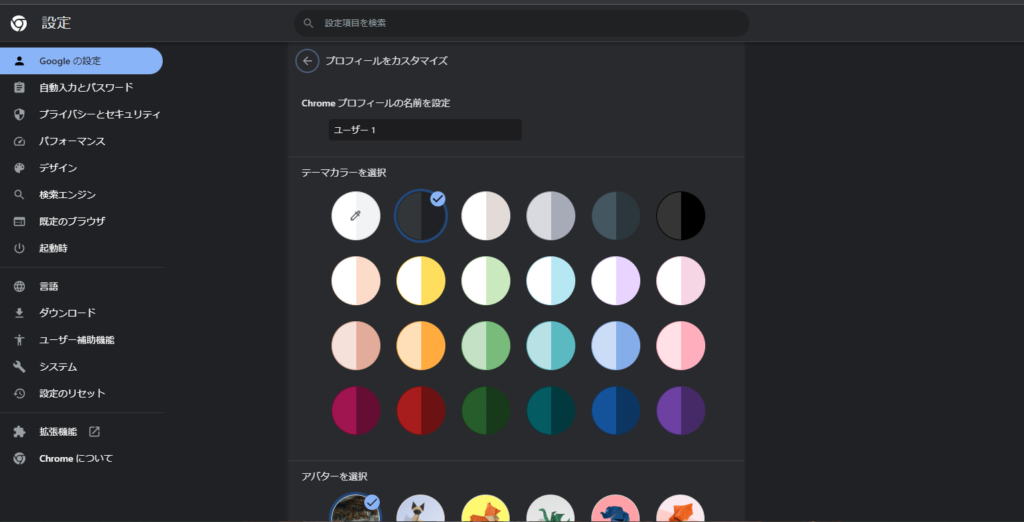
下のような感じで自由に色を決められるので是非やってみてください。
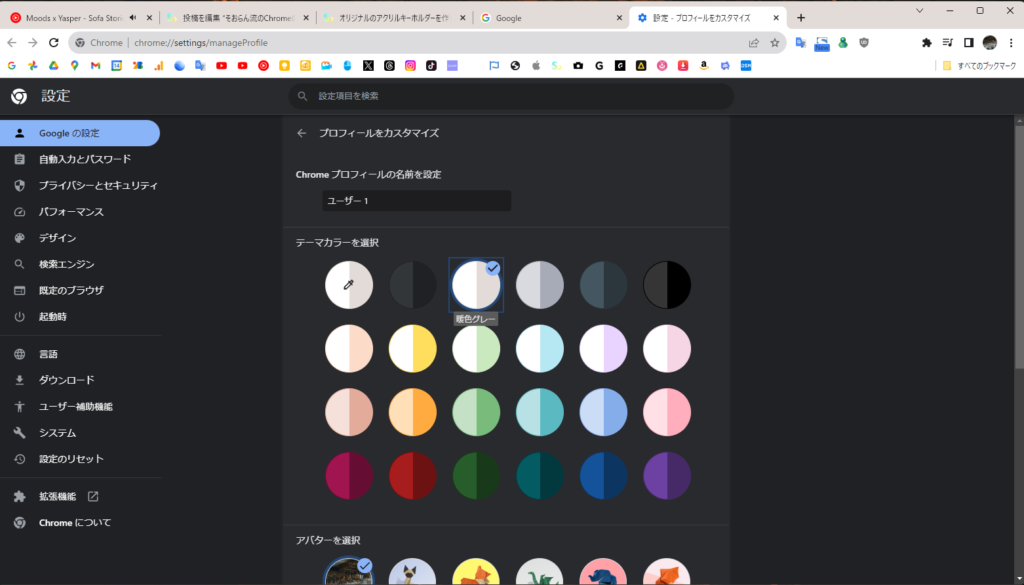
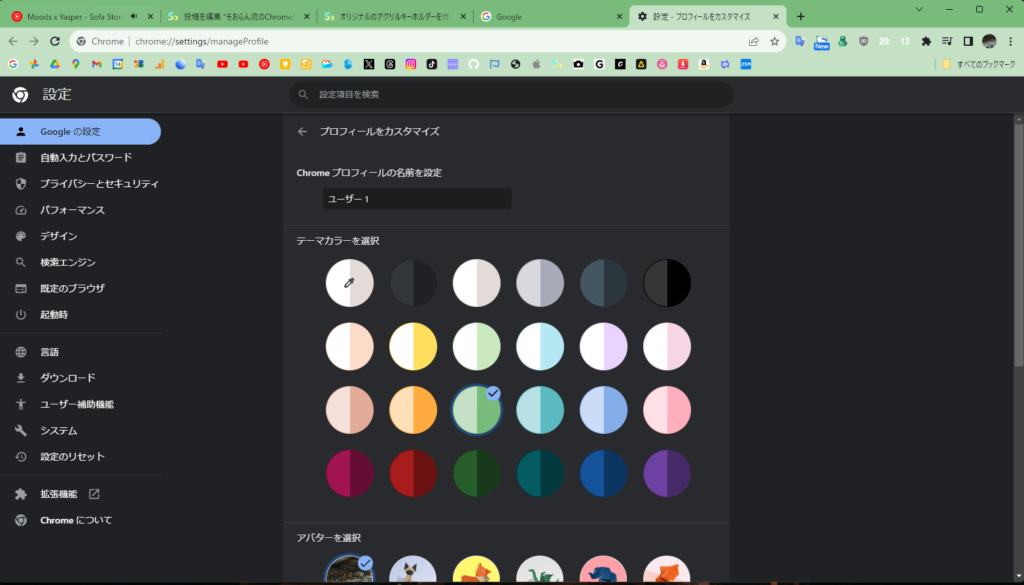
ブックマーク管理
いろいろな記事を調べたり勉強したりなどしていて気になるページを追加したり、、学校や製品のホームページを追加したり、、用途はいろいろありますがブックマークはみなさん多様してるかと思います。
僕はそのブックマークの中でも「頻繁に使うもの」と「記録しておく程度のもの」の2つに分類しています。
言い換えれば、「タスクバーに表示するもの」と「ブックマークフォルダに入れるもの」の2種類ですね。
先に頻繁に使うもの(タスクバーに表示するもの)を説明していきます。
タスクバー表示のブックマーク
まずタスクバー表示のブックマークとは何かというと、画像で説明するとこの黄色で囲った部分です。
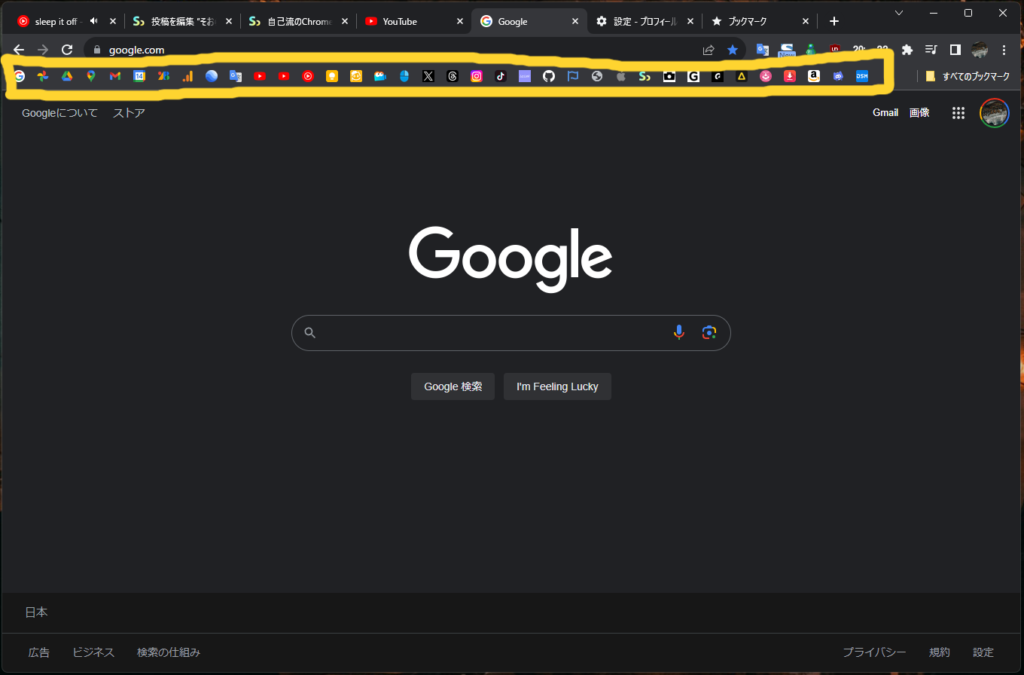
常に表示されていてアイコンだけなので分かりやすいし、簡単にページに移動できるよね!
見た目のすっきりしてますし、わざわざ検索する手間が省けるのでとても気に入ってます。個人的にロゴのみなのもポイント高いです。
作り方
まずChrome右上側の「︙(縦の三点リーダー)」をクリックして「設定」をクリックしてください。
設定画面内で「デザイン」を開いて「ブックマークバーを表示する」にチェックを入れます。
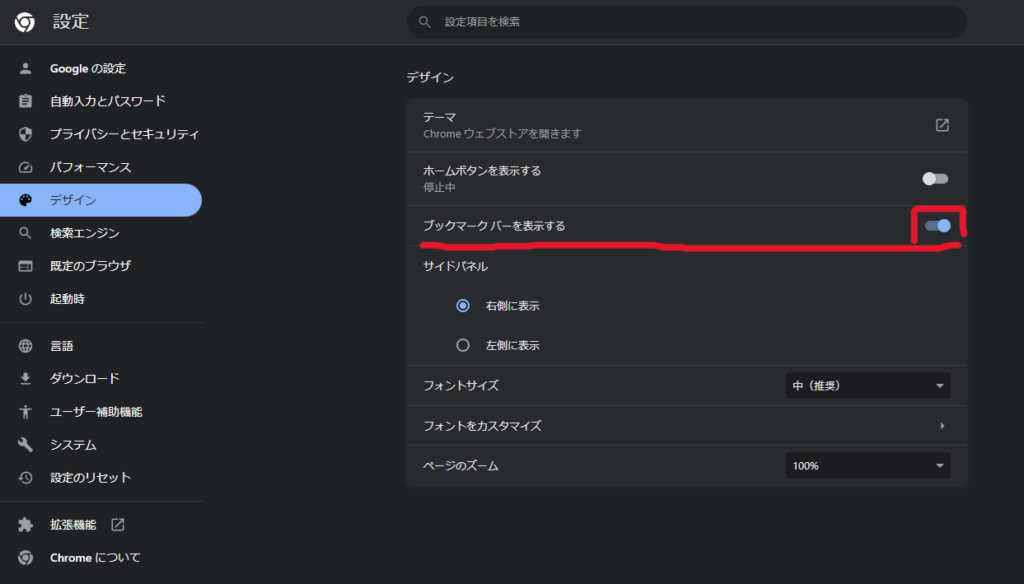
これでまずはブックマークバーを常に出すことができました。
ブックマークするときはURL欄の右端にある星マークを押します。
ページやサイトをブックマークするときの注意点ですが、まずは「名前」を空欄にします。
そして「フォルダ」をブックマークバーに選択します。
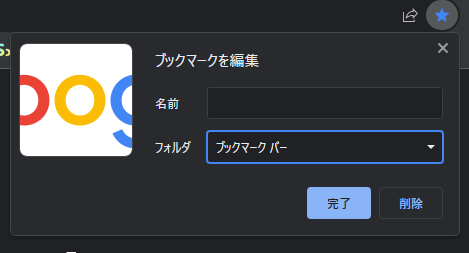
他のページも同じようにブックマークするとアイコンだけがずらーっと並ぶようになります。
フォルダタイプのブックマーク
フォルダタイプのブックマークとは何かというと、「Ctrl + Shift + O」を押したときに表示されるブックマークマネージャの「その他のブックマーク」のことです。
Chrome右上側の「︙(縦の三点リーダー)」をクリックして「ブックマーク」から「ブックマークマネージャ」を選択してもいけます。
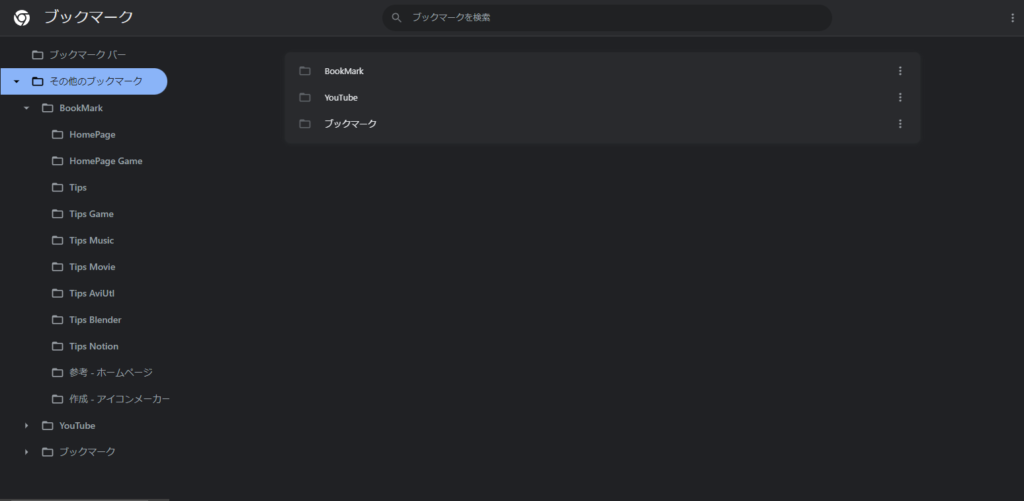
閲覧時はタスクバー右側の「すべてのブックマーク」というところから閲覧できます。
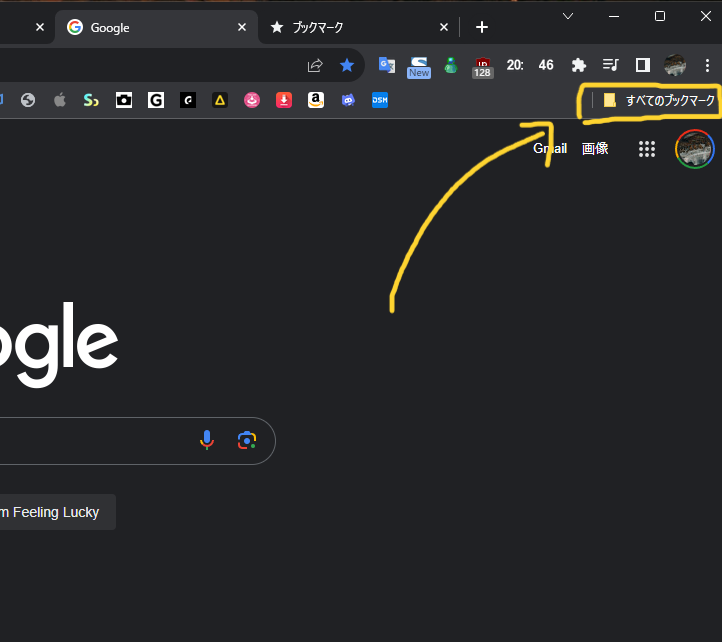
たくさんページを保存できていつでも見返せる!
フォルダ階層化されているのでいくらでもページを保存できて、見やすいのが特徴です。
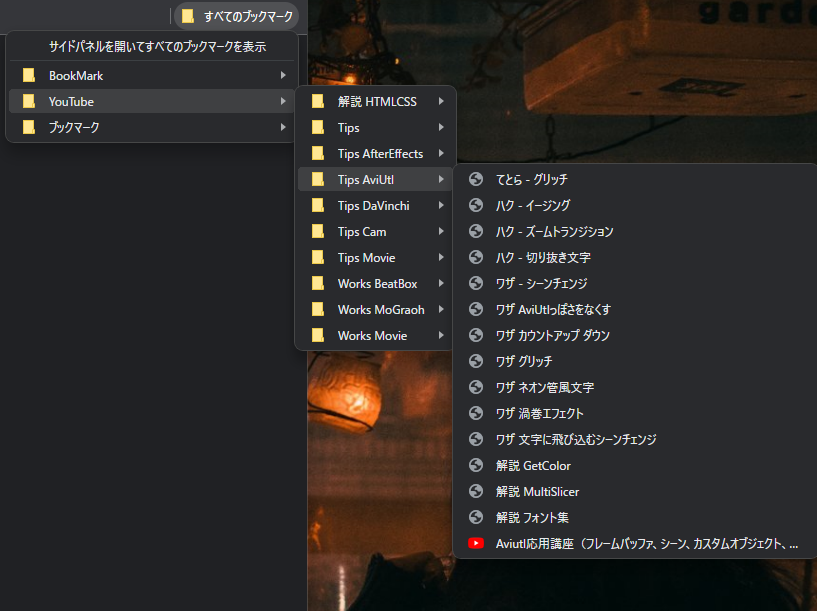
作り方
これといった作り方は特にありませんが、まず「ブックマークマネージャ」で右クリックをすると「新しいフォルダを追加」が出てくるのでそれをクリックするとフォルダを作成することができます。
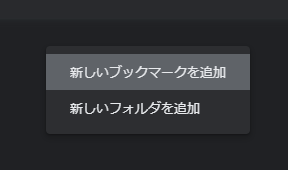
ページをブックマークするときの注意点ですが、星マークを押した後、フォルダを「別のフォルダを選択…」にします。
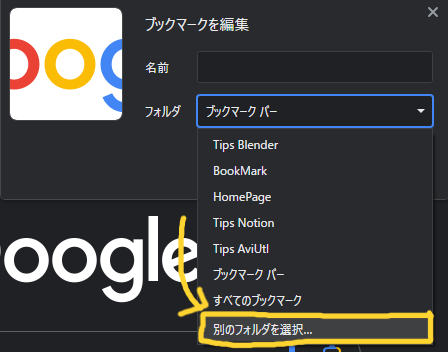
その後、このように作成したフォルダに保存すれば完成です。
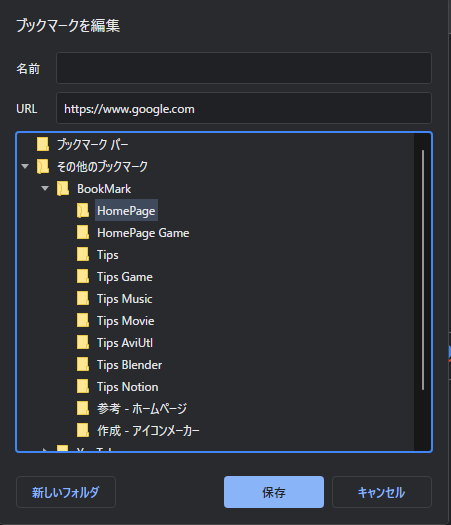
ほかの注意点としてはページ名を簡潔にして分かりやすくするだとか、英語や単語を使ってぱっと見でも分かりやすくするという点です。
これらの注意点はPC内のファイル管理でも使えるので参考にしてみてください。
拡張機能
みんな大好きChromeといえば拡張機能が豊富でよりカスタムできるのも特徴です。
そのなかで見栄えを含めよく使うのを紹介します。
Emvbark -New Tab Page
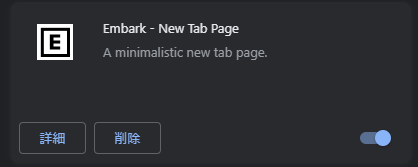
こちらは新しくタブを追加したときのトップ画面が下のように時計と写真になるというものです。

写真は自由に選ぶことができないもの、ランダムで20種類以上(感覚)あるので見ていて飽きないです。
あと時計が表示されていて、全画面表示にすると時計代わりにもなるのでとってもおしゃれです。
ただ、デメリットとしては初期のGoogleの画面のように真ん中のところから検索に慣れていると、違和感を感じるかもしれません。
上部のURLが表示される部分でも検索はできるので、自然にそれができるまでは慣れが必要かと思います。
こちらからダウンロードできます。
Just a Clock – the Hours / the Minutes
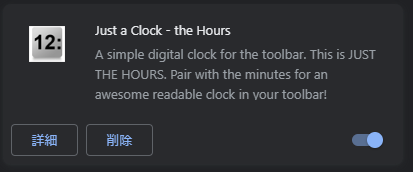
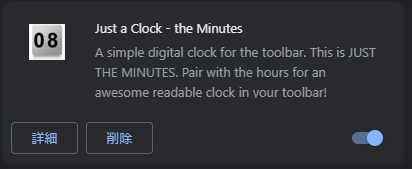
Chromeの右上部分に時計を表示することができる拡張機能です。

何かを調べたり、授業などでChromeを開いているときにちらっと時間を確認できるので便利です。
時間と分がそれぞれ別の拡張機能なので両方追加する必要があります。
最近は時計というより見栄えでしか入れてませんが、、
こちらからダウンロードできます。
FireShot
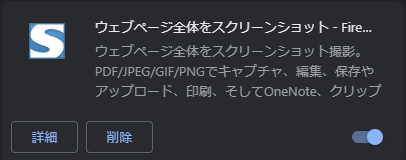
これは、名前の通りページ全体をスクリーンショットする拡張機能です。
縦長いサイトでも画像化してくれるのでとても便利です。
こちらからダウンロードできます。
まとめ
以上、テーマ、ブックマーク、拡張機能の3つに分けて紹介していきました。
拡張機能は特に拡張性が高くていろいろと便利なものもたくさんあるので調べてみてはいかがでしょうか。
みなさんもChromeを自分好みに仕上げてみてください。
また何か便利なものがあれば教えてください!



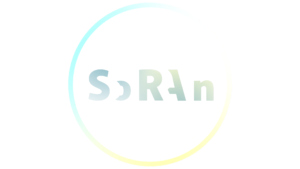
ディスカッション
コメント一覧
まだ、コメントがありません